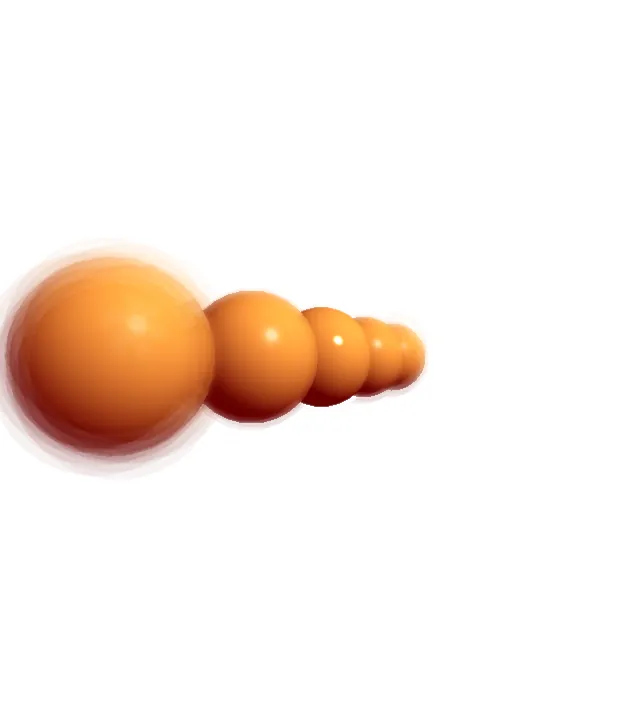In this tutorial, you will learn new ways to add user interaction to your sketches, and control the order in which code runs.
You will learn these basic programming concepts by creating an interactive sun sketch and a sunrise animation:
- Conditional statements (if, if-else, and else-if)
- Boolean variables, comparison operators, and expressions
- Addition/subtraction assignment operator
- Incrementing and decrementing
- Interactivity with mouse button presses and mouse pointer location
Controlling the flow of your program is central to the power of computing and makes creating exciting animations and games in p5.js possible. Typically, lines of code run in order. In previous tutorials, you have seen how the draw() function runs code from top to bottom repeatedly. This allows for overlapping shapes and “flip book” animations.
Prerequisites
Before you begin, you should be able to:
- Add and customize shapes and text on the canvas using p5.js
circle()|rect()|ellipse()|triangle()|line()fill(),stroke(),text(),textSize()
- Use built-in variables such as
mouseXandmouseY - Declare, initialize, use and update custom variables using
letand the assignment operator - Incorporate both linear and random motion by using
random(),frameRate()andframeCount - Comment code and address error messages - to learn more about error messages and debugging, read the Field Guide to Debugging reference.
Part 1: Interactive Sun
Creating an interactive sun sketch is a great way to learn how to use conditional statements and user interaction.
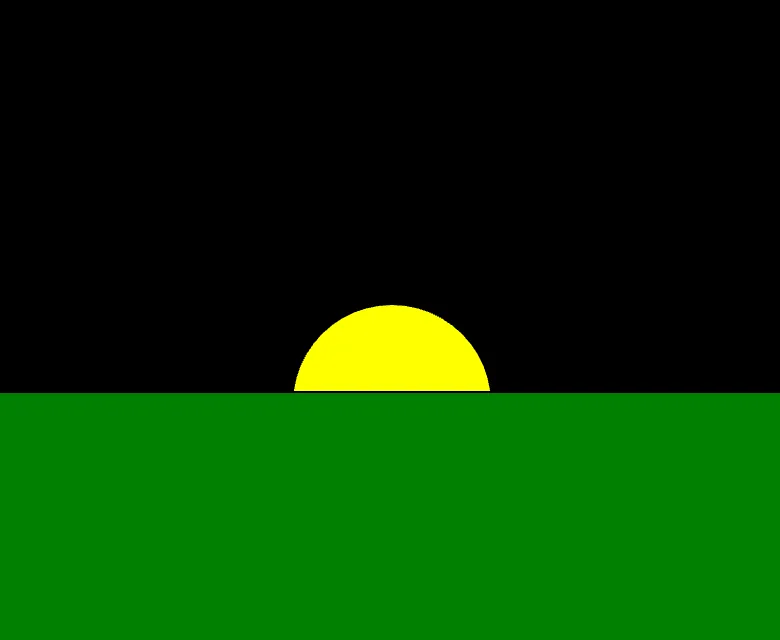
The top half of a yellow circle peaks out behind a green rectangle on a black canvas.
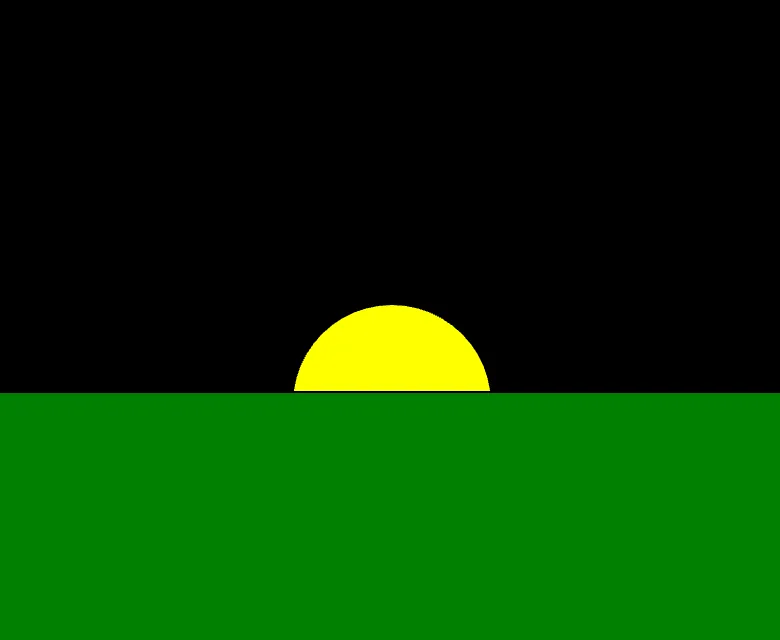
The top half of a yellow circle peaks out behind a green rectangle on a black canvas.
The IF Statement (a conditional statement)
Conditional statements control when specific lines of code run. For example, before sunrise the sky is dark. Once the sun comes up it is daytime, and the sky is a lighter color. You can write a conditional statement (also known as an if statement) to change the color of the sky based on the position of the sun. IF the sun is high, then the sky should be a light color; otherwise the sky should be dark. If statements can check the sun’s position, and control the code that runs depending on where it is in the sky.
Before we can use conditional statements that check for the sun’s position, we can add custom variables to help us update the sun’s position as the mouse pointer is dragged across the canvas.
Step One: Define and initialize custom variables
Open a new p5.js project, name it “Interactive Sun”, and save the sketch.
Declare a custom variable for the y-coordinate for the sun called
sunHeight, and a custom variable for the y-coordinate of the horizon calledhorizon. Initialize the variable for the horizon with 200.Add the following lines of code to your sketch before
setup()://custom variables for y-coordinate of sun & horizon let sunHeight; let horizon = 200;
Update the
sunHeightto the y-coordinate of the mouse pointer,mouseY.Add the following code inside
draw()://sun follows y-coordinate of mouse sunHeight = mouseY;
Your code should look like this:
//custom variables for y-coordinate of sun & horizon
let sunHeight;
let horizon = 200;
function setup() {
createCanvas(400, 400);
}
function draw() {
background(0);
//sun follows y-coordinate of mouse
sunHeight = mouseY;
}
Since the sun’s height is changing, we store the y-coordinate of the mouse, mouseY, in the variable sunHeight. Doing this in draw() continuously updates sunHeight each time draw() runs. Although the horizon is not changing, a custom variable for the horizon is used as a reference point and to make code more readable.
Visit the p5.js reference for more information about mouseY and let.
Step Two: Draw shapes and color the canvas
Draw a sun that uses the custom variable
sunHeightas its y-coordinate.Add the following code inside
draw()://sun fill("yellow"); circle(200, sunHeight, 160);
Draw a line to show the horizon.
Add the following code inside
draw():// draw line for horizon stroke("green"); line(0,horizon,400,horizon);
Your code should look like this:
//custom variables for y-coordinate of sun & horizon
let sunHeight;
let horizon = 200;
function setup() {
createCanvas(400, 400);
}
function draw() {
background(0);
//sun follows y-coordinate of mouse
sunHeight = mouseY;
//sun
fill("yellow");
circle(200, sunHeight, 100);
// draw line for horizon
stroke('green');
line(0,horizon,400,horizon);
}
The sun follows the mouse pointer as it moves vertically on the canvas because sunHeight is used as the argument for the circle’s y-coordinate in: circle(200, sunHeight, 100). A line is drawn on the canvas with horizon as an argument for the y-coordinates of each endpoint: y1, y2. This marks the horizon line on the canvas which will be used to change the background color.
Visit the p5.js reference pages for 2D shapes, color, foundations and mouse events to learn more about shapes and variables. Read the Field Guide to Debugging (Examples 1 & 2) for help with common bugs.
Step Three: Use a conditional statement with a Boolean expression to change the background color
- Set the background color to light blue when the sun is above the horizon.
Add the following lines to your sketch inside
draw()after the line of code:sunHeight = mouseY://light blue background if sun is above horizon if(sunHeight < horizon){ background("lightblue"); }
Your code should look like this:
//custom variables for y-coordinate of sun & horizon
let sunHeight;
let horizon = 200;
function setup() {
createCanvas(400, 400);
}
function draw() {
background(0);
//sun follows y-coordinate of mouse
sunHeight = mouseY;
//light blue background if sun is above horizon
if(sunHeight < horizon){ //check if it is daytime
background("lightblue");
}
//sun
fill("yellow");
circle(200, sunHeight, 100);
// draw line for horizon
stroke('green');
line(0,horizon,400,horizon);
}
Run the code and experiment with moving the sun using the mouse!
In the code above, the background is black by default because the first statement that is read in draw() is background(0). When the sun is below the horizon line, the background remains black because the if statement skips the code block inside the curly braces: background("lightblue"). When the sun is above the horizon line, the code block inside the curly braces runs. This resets the color from the default black color to a light blue color.
Here you are controlling when background(0) and background("lightblue") runs. A conditional statement (or if statement) is a way to control when specific lines of code run, which changes what happens in the sketch.
IF statement syntax
An if statement begins with the keyword if, followed by condition(s) within parenthesis, and lines of code called a code block inside of curly braces. The code block runs if the condition is true. The syntax for an if statement is defined as follows:
if (condition) {
// code to run if the condition is true
}
Boolean expressions & values
The code inside the parentheses after the keyword if can be a Boolean value or a Boolean expression. In the example below, a Boolean expression is used to check if the value in the sunHeight variable is less than the value in the horizon variable:
| | |
| Boolean expression |
| | |
| Code block |
|
Boolean expressions are statements that result in a Boolean value. Boolean values can either be true or false. Unlike numbers or strings, there are only two Boolean values. Boolean expressions help check if conditions are true or false; therefore, they use symbols called comparison operators. Comparison operators are special symbols that compare two values (see the table below).
Comparison operator symbols you can use to create Boolean expressions include:
Symbol | Meaning (p5.js ref link) | Example |
|---|---|---|
|
| |
|
| |
|
| |
|
| |
| Strict equality (meaning values of different types are considered to be not equal) |
|
| not equal to |
|
Visit the MDN reference to learn more about expressions and operators.
You can think of Boolean expressions as the computer asking a question. In the code added in step three, the Boolean expression is sunHeight < horizon. It is asking if the value of the variable sunHeight is less than the value of the variable horizon. If the answer to the question is yes, if sunHeight < horizon results in a value of true, then the code block runs. If the answer is no, the code block is skipped.
We can view the value of sunHeight < horizon in the console by adding console.log(sunHeight < horizon) in draw() after sunHeight = mouseY. Observe how the value printed in the console changes from true to false as you move your mouse around the canvas: the value is false when the sun is below the horizon line, and true when it is above the horizon line. See this sketch for an example.
Visit the p5.js reference page for foundations to learn more about if statements and Boolean values.
The IF-ELSE Statement
Another important conditional is the if-else statement, where there are two code blocks that can be controlled. The syntax for the if-else statement is defined as follows:
if (condition) {
// code to run if the condition is true
} else {
// code to run if the condition is false
}
If the condition is true, then the first code block runs. If it is false, then the code block that follows the else keyword runs. If your code requires two changes based on one condition, the if-else statement is a better way to structure your code. It is helpful to visualize if statements as bubble maps, like the one below, that shows how the 1st code block runs when the condition is true, and the 2nd code block runs when the condition is false.
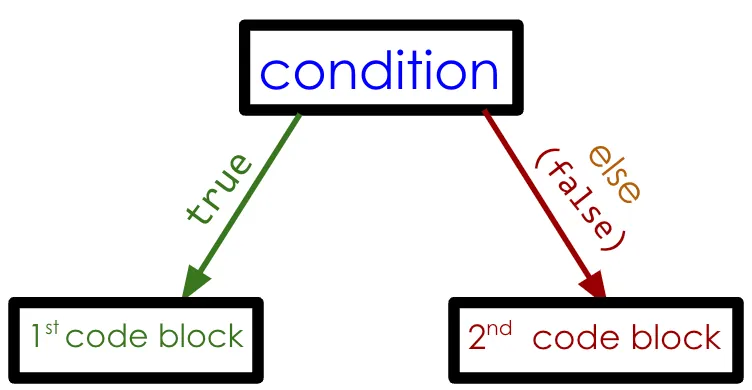
A bubble map with two arrows pointing from a bubble that reads “condition.” An arrow labeled “true” points to a bubble that reads “1st code block.” A second arrow labeled “else (false)” points to a bubble that reads “2nd code block.”
For example, you can modify the if statement in your sunset animation by removing the background() function and adding the following if-else statement:
Original Code:
//...function draw
background(0); // night sky
//sun follows y-coordinate of mouse
sunHeight = mouseY;
//light blue background if sun is above horizon
if (sunHeight < horizon) {
background("lightblue"); // blue sky
}
Modified Code:
//...function draw
//sun follows y-coordinate of mouse
sunHeight = mouseY;
//light blue background if sun is above horizon
// with if-else statement
if (sunHeight < horizon) {
background("lightblue"); // blue sky if above horizon
} else {
background(0); // night sky otherwise
}
In the code above, we see that if the sun is above the horizon, sunHeight < horizon returns true, and the code background("lightblue") runs. When sunHeight is NOT less than the horizon the code block after the else keyword, background(0), runs. Although both ways of writing the code have the same visual effect, sometimes it can be clearer and more efficient to use if-else, especially when two different code blocks can be controlled.
Visit the p5.js reference page for if and Boolean to learn more.
Step Four: Add grass to hide the sun
Add a grassy landscape to your sketch so that you can’t see the sun below the horizon.
- Draw a green rectangle on the landscape after the sun so that it hides the sun when it’s below the horizon. The argument for the y-coordinate of this rectangle is the location of the
horizonline.Add the following code in
draw()after the line for the horizon://grass fill("green"); rect(0, horizon, 400, 400);
Your code should look like this:
//custom variables for y-coordinate of sun & horizon
let sunHeight;
let horizon = 200;
function setup() {
createCanvas(400, 400);
}
function draw() {
//sun follows y-coordinate of mouse
sunHeight = mouseY;
//light blue background if sun is above horizon
//with if-else statement
if (sunHeight < horizon) {
background("lightblue"); // blue sky if above horizon
} else {
background(0); // night sky otherwise
}
//sun
fill("yellow");
circle(200, sunHeight, 100);
// draw line for horizon
stroke('green');
line(0,horizon,400,horizon);
//grass
fill("green");
rect(0, horizon, 400, 400);
}
Run the sketch and move the sun below the horizon. See how the sky changes as the sun disappears? Link to sunrise animation sample sketch.
Part 2: Sunrise Animation
Next, you will make a sunrise animation where the sun moves on its own, and creates a gradual change in the color of the sky.
Step One: Declare and initialize variables for sun location and background color
Open a new p5.js project, name it “Sunrise Animation,” and save it.
Declare a custom variable for the y-coordinate for the sun and initialize it with 600.
Add the following lines to your sketch before
setup()://variable for initial sun position //point below horizon let sunHeight = 600;
Declare a custom variable for the value of the red and green components of the sky color, and initialize them with 0.
Add the following lines to your sketch before
setup()://variables for color change let redVal = 0; let greenVal = 0;
Review the p5.js reference for fill() or the MDN reference for RGB to remind you about color codes.
Your code should look like this:
//variable for initial sun position
let sunHeight = 600; //point below horizon
//variables for color change
let redVal = 0;
let greenVal = 0;
function setup() {
createCanvas(600, 400);
}
function draw() {
}
In this step you created the variables redVal, greenVal, and sunHeight to store values that will be used in the program. The initial value for sunHeight is a point below the horizon, and the initial values for redVal and greenVal indicate a black color. These set the sun’s position and the color of the sky when the animation begins. These are called the initial conditions of the animation. Now these variables are available to make changes on the canvas.
Step Two: Use custom variables to draw landscape
Draw the background based on the custom variables for red and green.
Add the following code inside
draw()://fill background based on custom variables //the value of blue is set to 0 and will not change background(redVal, greenVal, 0);
Draw a sun that uses the custom variable
sunHeightas its y-coordinate.Add the following code after filling the background:
//sun fill(255, 135, 5, 60); circle(300, sunHeight, 180); fill(255, 100, 0, 100); circle(300, sunHeight, 140);
Add some triangular mountains to the landscape.
Add the following code after drawing the sun:
//mountains fill(110, 50, 18); triangle(200, 400, 520, 253, 800, 400); fill(110,95,20); triangle(200,400,520,253,350,400); fill(150, 75, 0); triangle(-100, 400, 150, 200, 400, 400); fill(100, 50, 12); triangle(-100, 400, 150, 200, 0, 400); fill(150, 100, 0); triangle(200, 400, 450, 250, 800, 400); fill(120, 80, 50); triangle(200, 400, 450, 250, 300, 400);
Your code should look like this:
//variable for initial sun position
let sunHeight = 600; //point below horizon
//variables for color change
let redVal = 0;
let greenVal = 0;
function setup() {
createCanvas(600, 400);
}
function draw() {
//fill background with color based on custom variables
background(redVal, greenVal, 0);
//sun
fill(255, 135, 5, 60);
circle(300, sunHeight, 180);
fill(255, 100, 0, 100);
circle(300, sunHeight, 140);
//mountains
fill(110, 50, 18);
triangle(200, 400, 520, 253, 800, 400);
fill(110,95,20);
triangle(200,400,520,253,350,400);
fill(150, 75, 0);
triangle(-100, 400, 150, 200, 400, 400);
fill(100, 50, 12);
triangle(-100, 400, 150, 200, 0, 400);
fill(150, 100, 0);
triangle(200, 400, 450, 250, 800, 400);
fill(120, 80, 50);
triangle(200, 400, 450, 250, 300, 400);
}
In this step you customized the landscape for your animation by using custom variables in your Add as many shapes as you like to make your landscape unique and interesting!background() and circle() functions. Remember, the sun is hiding behind the mountains because it was drawn first!
Step Three: Use conditional statements to update custom variables
Make the sun move by changing the
sunHeightvariable as long as it is less than 130.Add the following code inside
draw():// reduce sunHeight by 2 until it reaches 130 if (sunHeight > 130) { sunHeight -=2; }
Gradually change the color of the sky by changing the values in the variables
redValandgreenValwhile thesunHeightvariable is less than 480.Add the following code inside
draw():// increase color variables by 4 or 1 during sunrise if (sunHeight < 480) { redVal += 4; greenVal += 1; }
Your code should look like this:
//variable for initial sun position
let sunHeight = 600; //point below horizon
//variables for color change
let redVal = 0;
let greenVal = 0;
function setup() {
createCanvas(600, 400);
}
function draw() {
//fill background based on custom variables
background(redVal, greenVal, 0);
//sun
fill(255, 135, 5, 60);
circle(300, sunHeight, 180);
fill(255, 100, 0, 100);
circle(300, sunHeight, 140);
//mountains
fill(110, 50, 18);
triangle(200, 400, 520, 253, 800, 400);
fill(110,95,20);
triangle(200,400,520,253,350,400);
fill(150, 75, 0);
triangle(-100, 400, 150, 200, 400, 400);
fill(100, 50, 12);
triangle(-100, 400, 150, 200, 0, 400);
fill(150, 100, 0);
triangle(200, 400, 450, 250, 800, 400);
fill(120, 80, 50);
triangle(200, 400, 450, 250, 300, 400);
// reduce sunHeight by 2 until it reaches 130
if (sunHeight > 130) {
sunHeight -= 2;
}
// increase color variables by 4 or 1 during sunrise
if (sunHeight < 480) {
redVal += 4;
greenVal += 1;
}
}
When the sketch runs, the sun moves on its own! The motion is caused by the statement sunHeight -= 2, which decreases the value in sunHeight by 2 each time draw() runs. The value in sunHeight stops changing once the Boolean expression in the if statement, sunHeight > 130, is false. This happens when sunHeight is any value greater than 130.
When the value in a variable decreases by a value, it is called decrementing, and the subtract assign -= symbol is used. When a variable increases by a value, it is called incrementing, and the add assign += operator is used. Any time a variable is incremented or decremented, the value stored in that variable is changed, and the new value is stored in the same variable.
Visit the MDN reference for the following operators to learn more: Print the value of = | += | -=sunHeight to the console using console.log(sunHeight) to see how it changes over time.
The color of the sky changes because redVal and greenVal gradually change. According to the Boolean expression in the second conditional statement, when sunHeight is less than 480, variables for color change: redVal increases by 4, and greenVal increases by 1. Each time draw() runs, redVal and greenVal increase and are used to modify the background color the next time it runs. This creates an animated sunrise effect.
The statement greenVal +=1 can also be written as greenVal++. ++ is called the increment operator, and -- is called the decrement operator.
The following statements have the same effect:
// Increment by 1.
grow++;
grow += 1;
// Decrement by 1.
shrink--;
shrink -= 1;
Visit the MDN reference for ++ and — to learn more.
The first time draw() runs, the background is black and sunHeight decreases. After the sun reaches a y-coordinate of 480, the color of the sky begins to change as the values in redVal and greenVal increase. The sun stops moving when sunHeight reaches 130 because of the first conditional statement:
if (sunHeight > 130) {
sunHeight -= 2;
}
Here, sunHeight decreases by 2 every time draw() runs as long as sunHeight is greater than 130. When it reaches 130 or less, the Boolean expression in the parentheses is false, and the code inside the curly braces does not run anymore. This causes the sun to stop moving when its y-coordinate is 130 or less.
Nested Conditionals
When testing for multiple conditions at the same time, you can “nest” one condition inside another like this:
//sunHeight is always greater than 130 for variables to change
if (sunHeight > 130) {
sunHeight -=2;
//nested condition
if (sunHeight < 480) {
redVal +=4;
greenVal +=1;
}
}
When you put an if statement inside another if statement, it is called a nested conditional statement. This requires both Boolean expressions to be true for code blocks to run. The difference in this example, compared to your code before the nested condition, is that now the color of the sky also stops changing once the sun reaches a y-value of 130.
In the code above, if sunHeight is greater than 130, the code block inside the curly braces runs:
- The
sunHeightis decreased by 2 - As long as
sunHeight > 130andsunHeight < 480aretrue, the code block that changes the values ofredValandgreenValruns.
Notice that if the Boolean expression in the first if statement is false, the second condition is not checked. This means that as long as sunHeight is between 130 and 480, redVal and greenVal will change. After sunHeight reaches 130 or less, all variables will stop changing. In this case, sunHeight > 130 must be true and sunHeight < 480 must be true for the block in the nested conditional statement to run. Link to finished project example with noStroke() in setup to remove shape outlines.
Logical Operators: && and ||
Another way to write conditional statements with more than one condition is by using logical operators. The AND operator (&&) is used when both conditions must be true for a code block to run. The OR operator (||) is used when either condition must be true for a code block to run.
We can rewrite the nested conditional in the animated sunrise sketch using the AND (&&) logical operator since it requires that sunHeight is less than 130 AND greater than 480. In the code sample below, Boolean expressions on each side of the operator must be true in order for the code in its code block to run:
if (sunHeight < 130 && sunHeight > 480) {
//Code block that runs when both conditions are true
}
Visit the MDN reference for logical AND ( Practice with logical operators by adding the following code inside &&) and logical OR (||) to learn more about logical operators.draw():
if (mouseIsPressed == true && sunHeight === 130) {
background(0);
}
Boolean Variables: mouseIsPressed and keyIsPressed
mouseIsPressed and keyIsPressed are special variables built into p5.js that contain Boolean values. mouseIsPressed is true when the mouse button is pressed down on the canvas; otherwise it is false. keyIsPressed is true when any key on the keyboard is pressed down; otherwise it is false.
Explore this example to see the value stored in mouseIsPressed change in the console when the mouse button is pressed down.
In the “Try this!” challenge, when sunHeight is equal to 130 AND the mouse button is pressed down, the sky becomes dark. Perhaps it shows a solar eclipse!
We can even use mouseIsPressed on its own in the if statement:
if (mouseIsPressed && sunHeight === 130) {
background(0);
}
Since mouseIsPressed already stores a value of true or false, we do not need to use a comparison operator to create a Boolean expression. Boolean expressions evaluate to Boolean values, and Boolean variables store Boolean values. Conditional statements only require Boolean values to be true for code to run. If mouseIsPressed is true, the code block for the conditional statement will run.
Explore these examples that use mouseIsPressed and keyIsPressed:
- Mouse and keys: Explore how
mouseIsPressedandkeyIsPressedcan be used in conditional statements without logical operators. - Clickable button: Explore this example that uses mouseIsPressed, mouseX and mouseY to make a clickable button!
- Multiple keys: Explore this example that uses multiple keys to make changes on the canvas.
Visit the p5.js reference pages for mouseIsPressed, keyIsPressed key and keyCode to learn more.
Conclusion
Now that you have a timed sunrise animation, explore changing the shapes and colors to modify the sketch. Try adding new features and interactions, perhaps even some new conditional statements. Maybe you can try starting the animation with a key press or mouse press.
Next Steps
References
संबंधित संदर्भ
if
यह चुनने का एक तरीका कि code का ब्लॉक चलाया जाए या नहीं। if कथन किसी शर्त के आधार पर code के ब्लॉक को चलाने में सहायक होते हैं। उदाहरण के लिए, एक if कथन इस विचार को व्यक्त करना आसान बनाता है "यदि माउस दबाया जाए तो एक वृत्त बनाएं।": if (mouseIsPressed === true) { circle(mouseX, mouseY, 20); } स्टेटमेंट हेडर कीवर्ड if से शुरू होता है। कोष्ठक में अभिव्यक्ति mouseIsPressed === true एक बूलियन अभिव्यक्ति है जो या तो true या गलत है। घुंघराले ब्रेसिज़ के बीच का code {} if स्टेटमेंट का मुख्य भाग है। बॉडी केवल तभी चलती है जब बूलियन अभिव्यक्ति true हो। mouseIsPressed सिस्टम वैरिएबल हमेशा true या गलत होता है, इसलिए ऊपर दिया गया code स्निपेट हो सकता है इस प्रकार भी लिखा जाए: if (mouseIsPressed) { circle(mouseX, mouseY, 20); } एक if-else स्टेटमेंट code का एक ब्लॉक जोड़ता है जो बूलियन एक्सप्रेशन गलत होने पर चलता है। उदाहरण के लिए, यहां एक if-else स्टेटमेंट है जो इस विचार को व्यक्त करता है कि "यदि माउस दबाया जाए तो एक वृत्त बनाएं। अन्यथा, एक संदेश प्रदर्शित करें।": if (mouseIsPressed === true) { // When true.
mouseIsPressed
एक बूलियन सिस्टम वेरिएबल जो सत्य है यदि माउस दबाया जाता है और गलत यदि नहीं। .
keyCode
एक संख्या सिस्टम वैरिएबल जिसमें अंतिम का code होता है कुंजी टाइप की गई.
circle
एक वृत्त खींचता है। एक वृत्त एक गोल आकार है जो x, y, और d पैरामीटर द्वारा परिभाषित होता है। x और y इसके केंद्र का स्थान निर्धारित करते हैं। d इसकी चौड़ाई और ऊंचाई (व्यास) निर्धारित करता है। वृत्त के किनारे पर प्रत्येक बिंदु उसके केंद्र से समान दूरी पर है, d। इसकी स्थिति निर्धारित करने के अन्य तरीकों के लिए ellipseMode() देखें। .